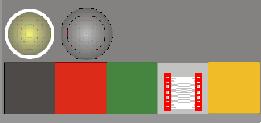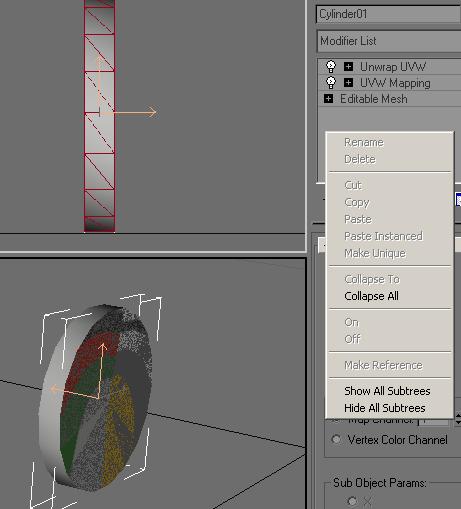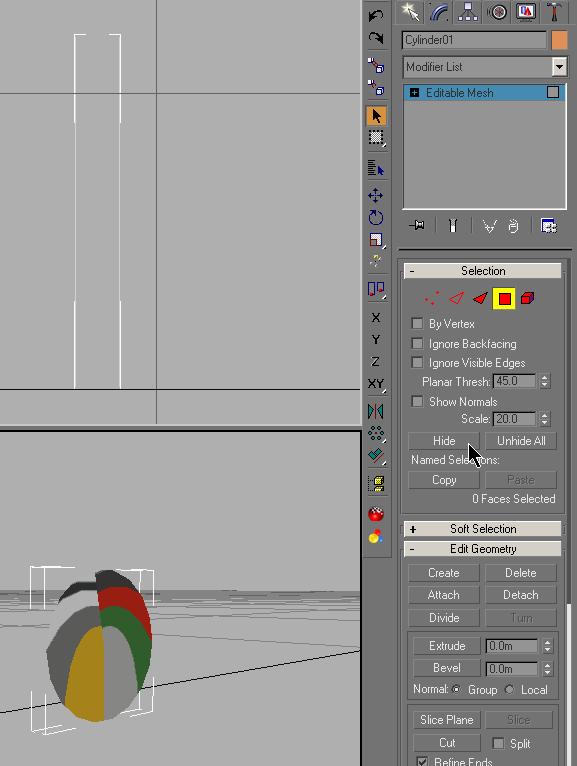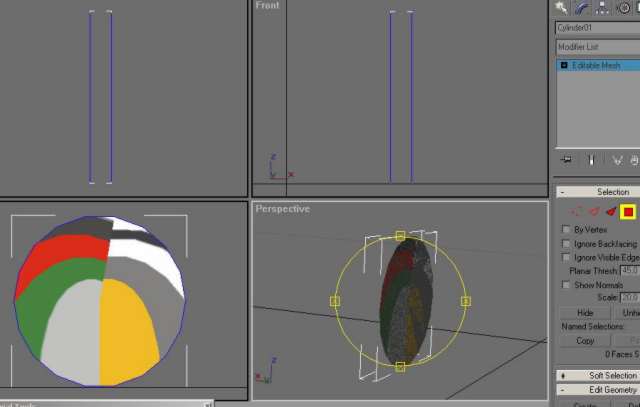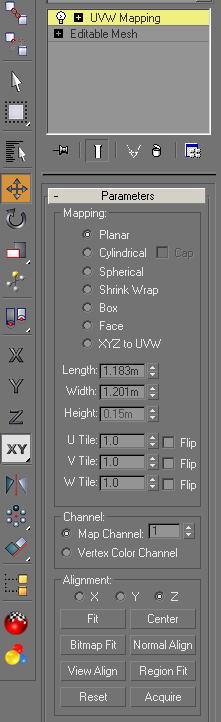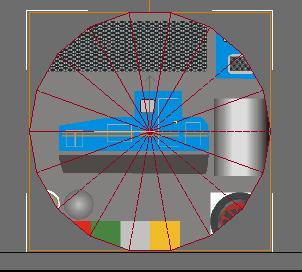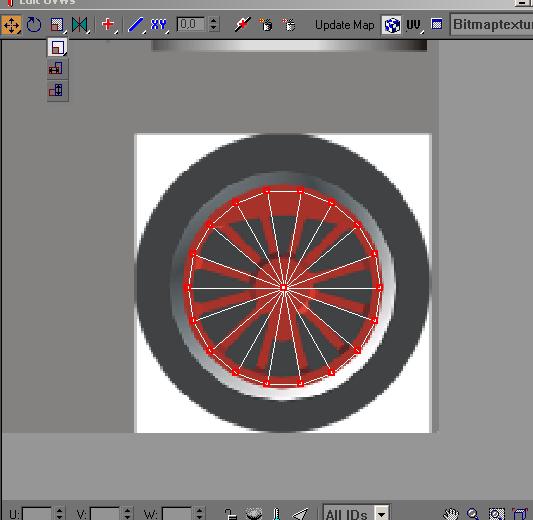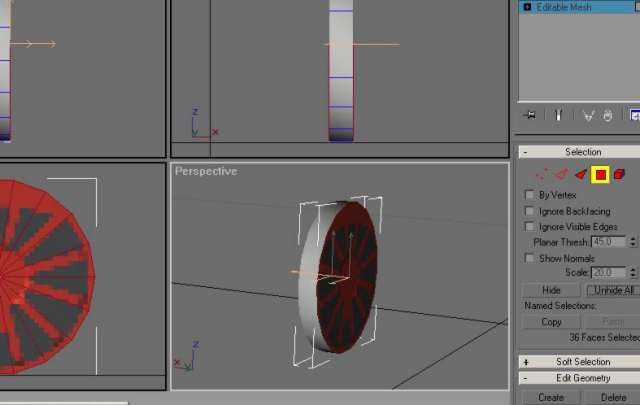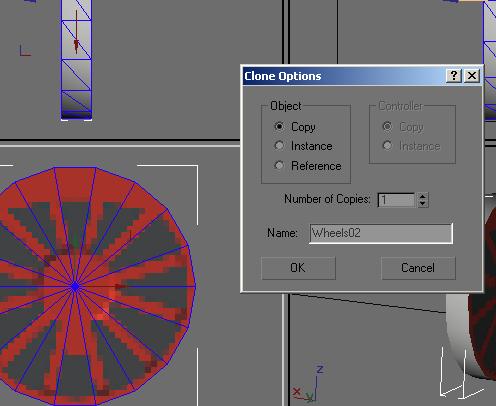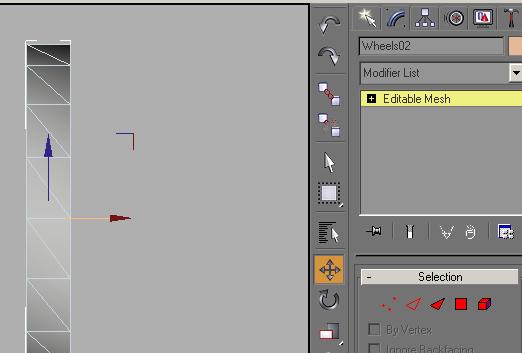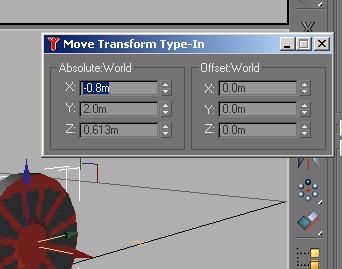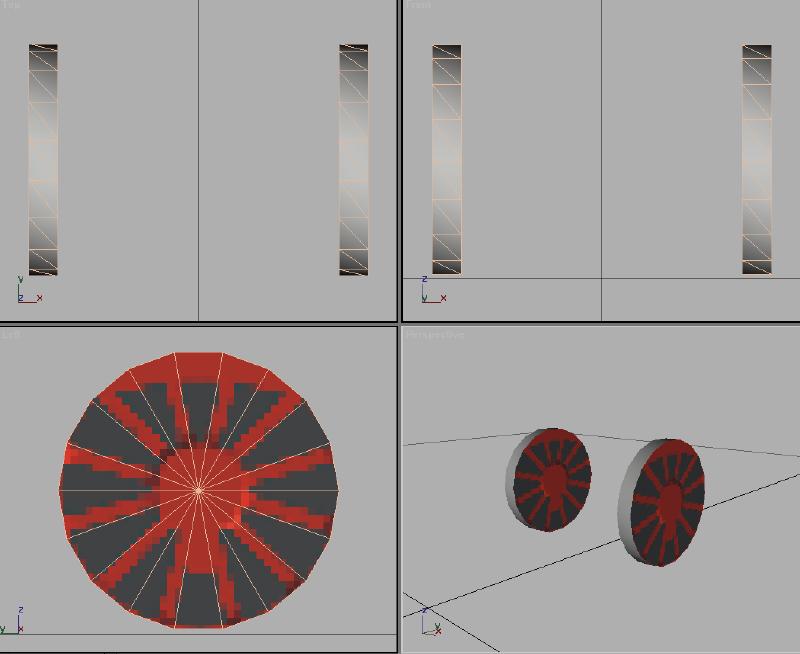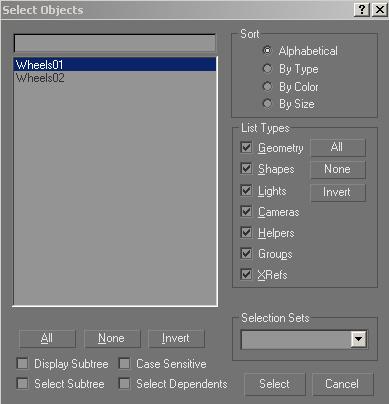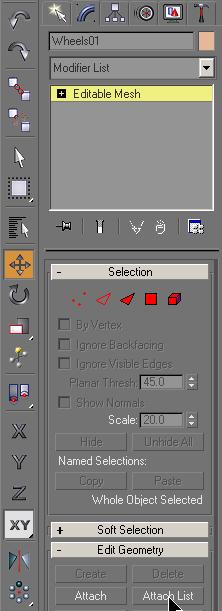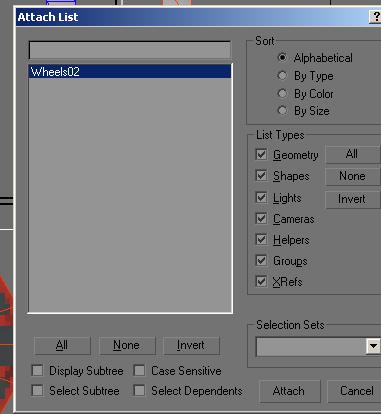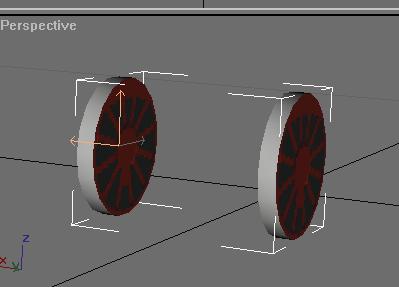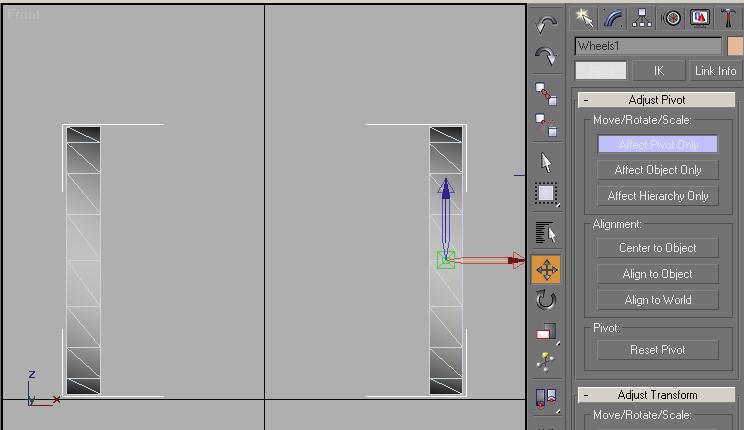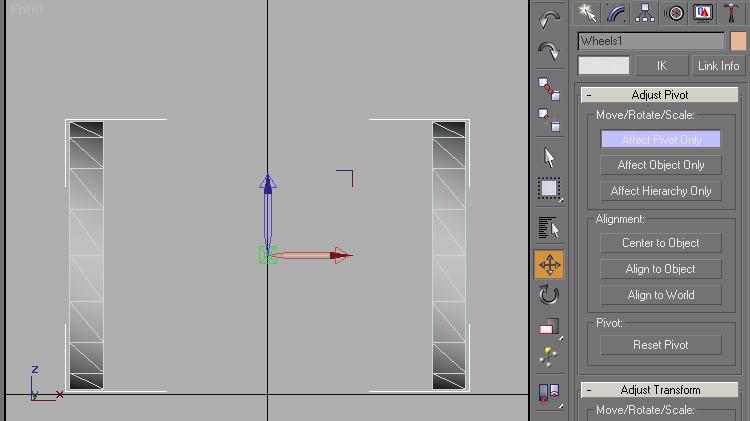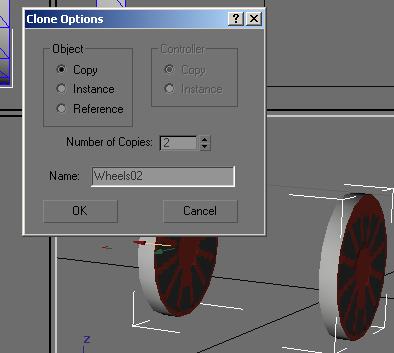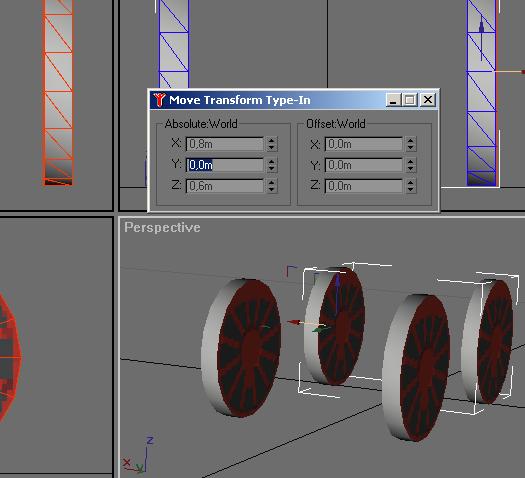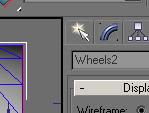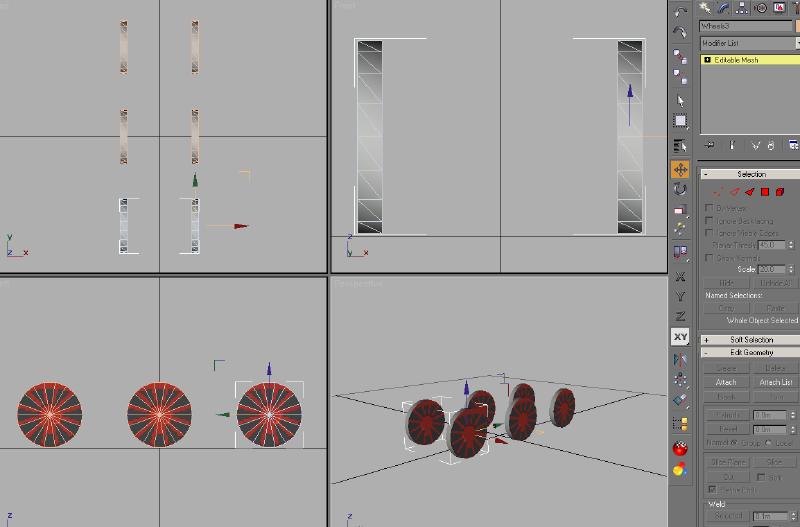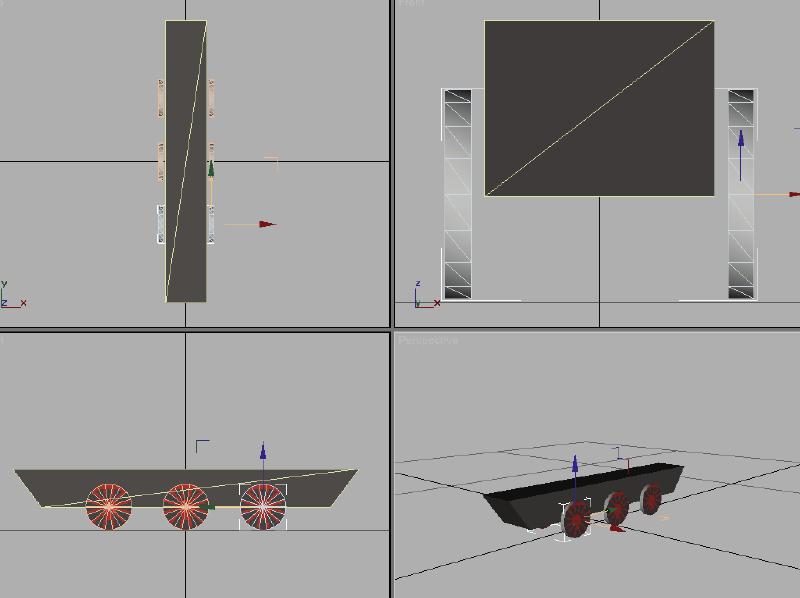Texturing the wheel
First select the wheel in any Viewport.
You already opened and used the texture file that you will use throughout
this project, so there is no need to load it again.
You will use the Material Navigator.
 This is
just below the Material Tool. Open the Material Navigator. This is
just below the Material Tool. Open the Material Navigator.
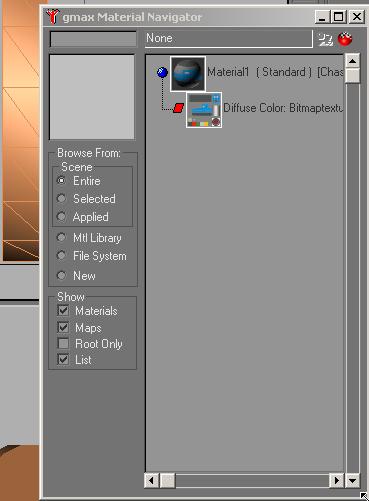
You can see that the same material that you used to
texture the Chassis is shown. Any time you use any ACE file texture
in a project, the material is saved in the Material Navigator.
I cannot elaborate on the entire scope of the use of the
Material Navigator. I have not fully investigated the
scope of its use and/or capabilities. Feel free to read through
the HELP section on your own to become more familiar
with it.
You don't need to open Material Tools to apply a
texture that has already been used in a project.
Click on the image of Material1 and it will appear in
the window to the left wrapped around a sphere and the line will be
highlighted. You will also see that Apply Material to
Selected Object is no longer grayed out.

Click on the Apply Material to Selected Object
icon and the texture will be applied to the wheel
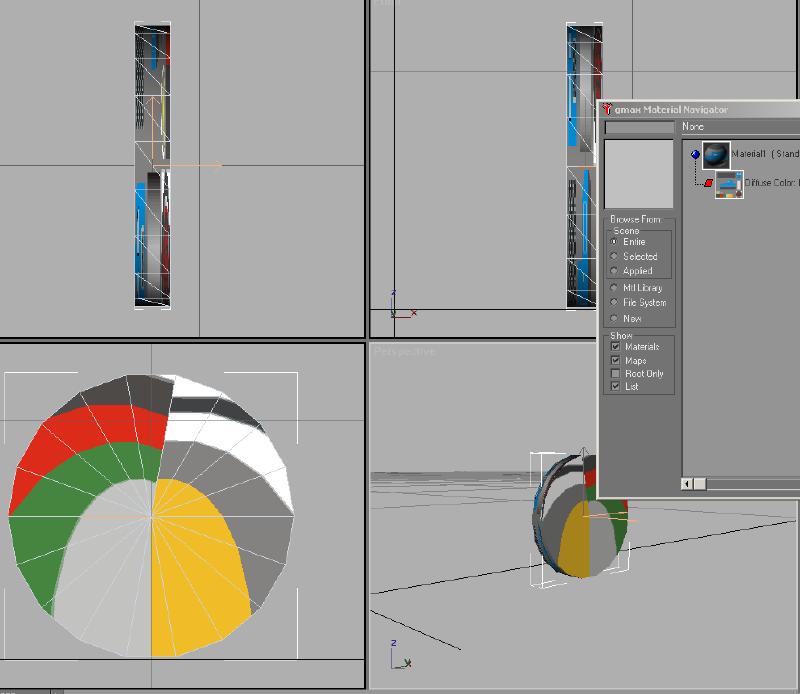
|
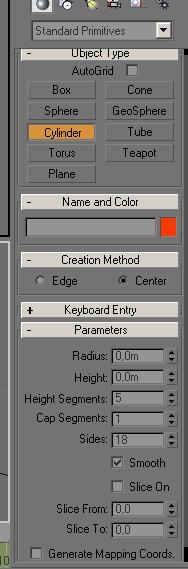
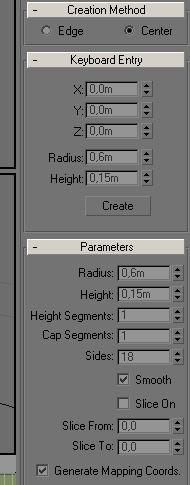
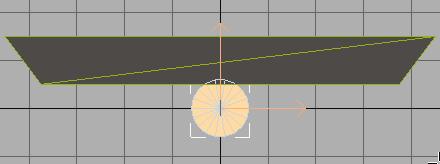
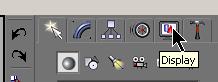 you click
you click
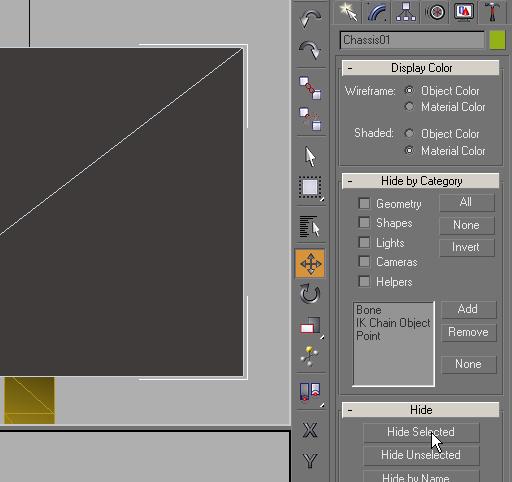
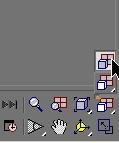
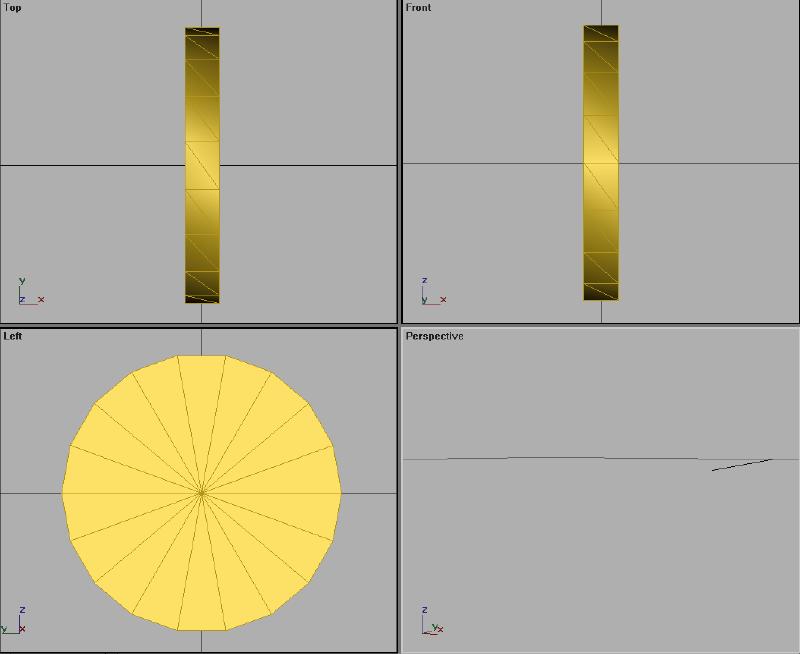
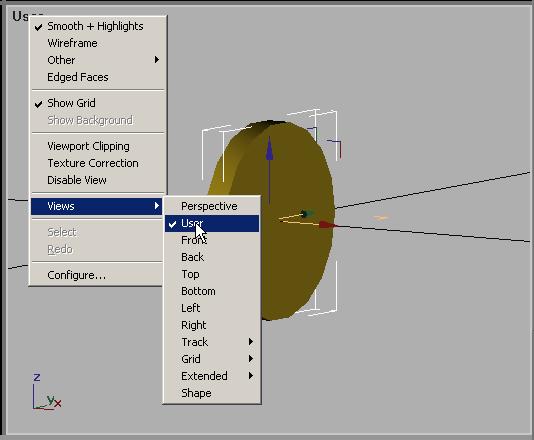
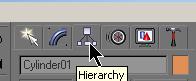
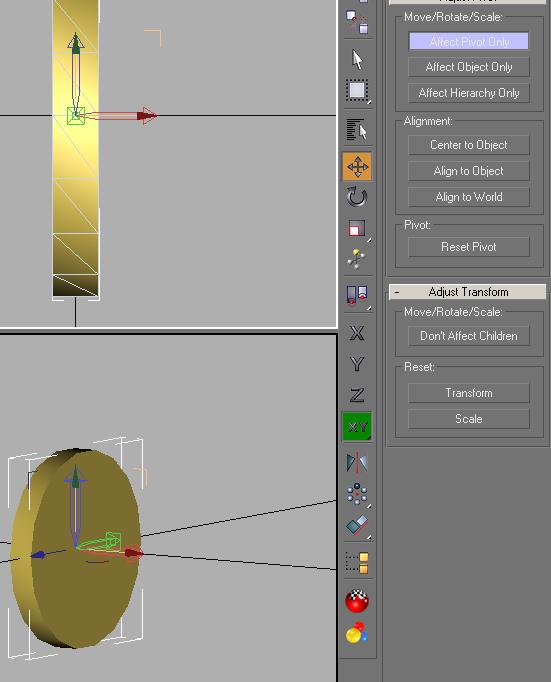
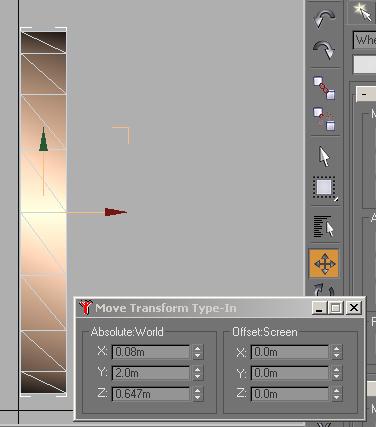
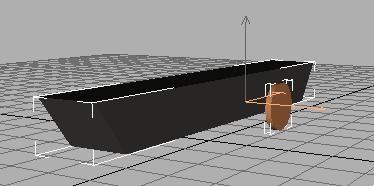
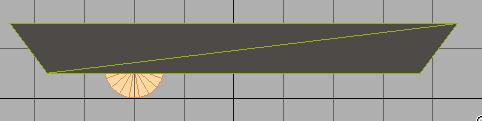
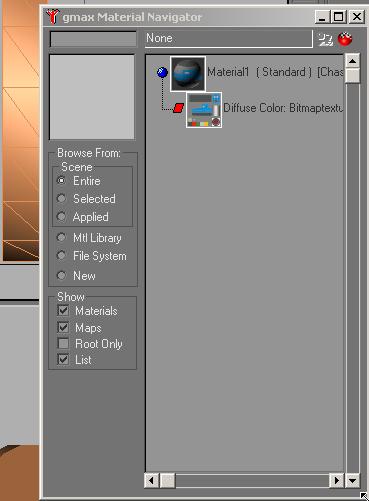

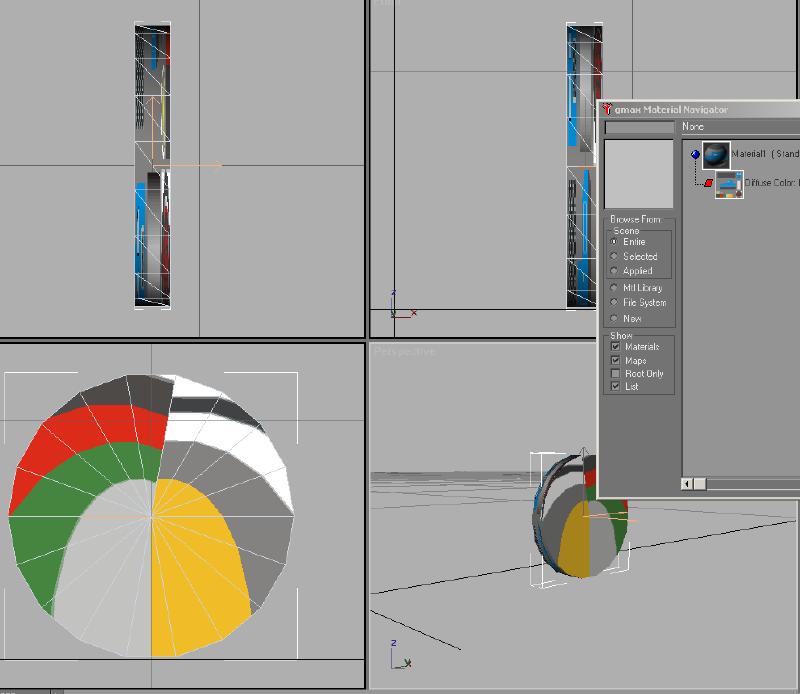
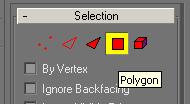
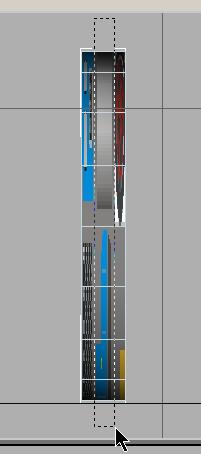
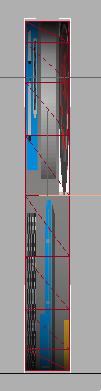
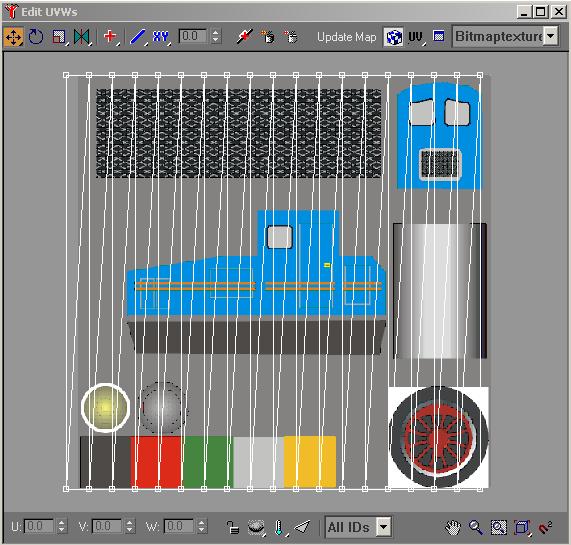
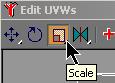 and then the
and then the