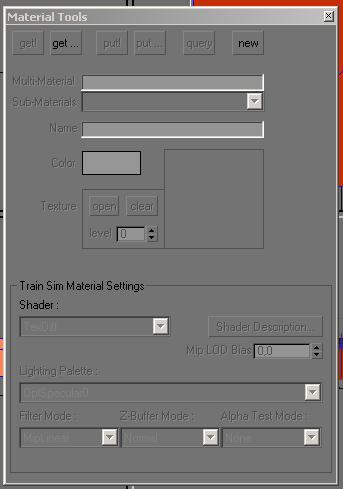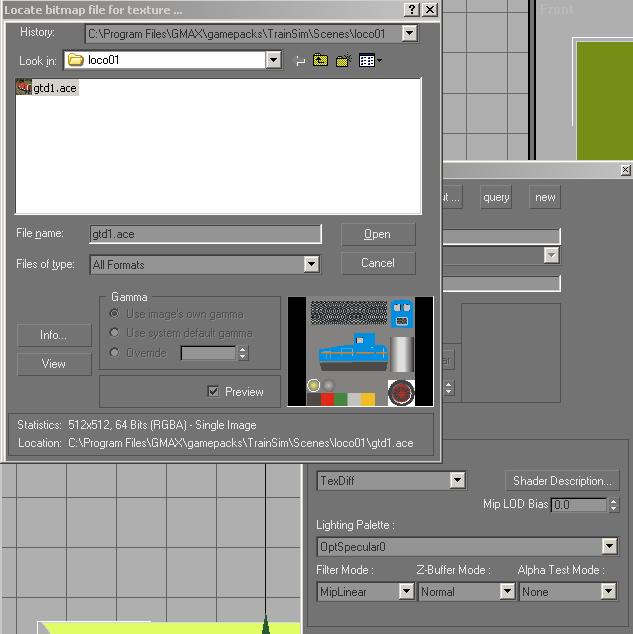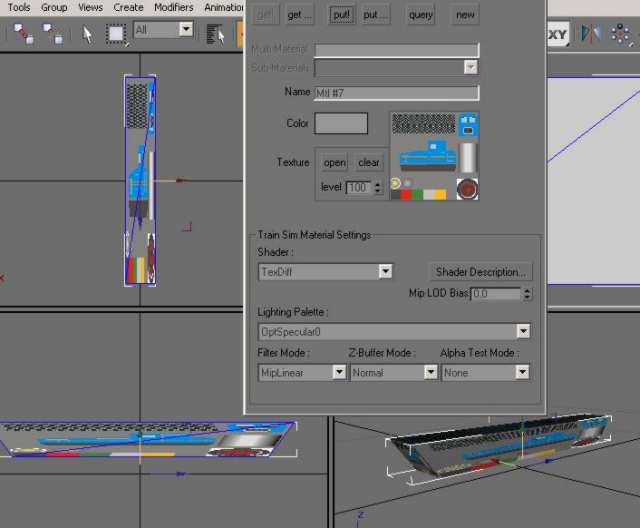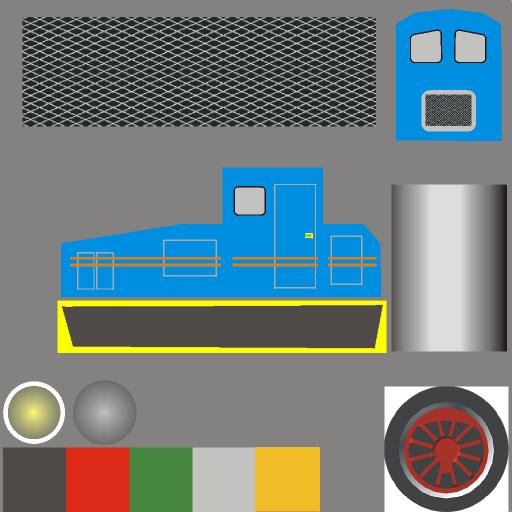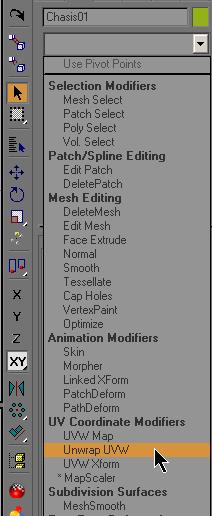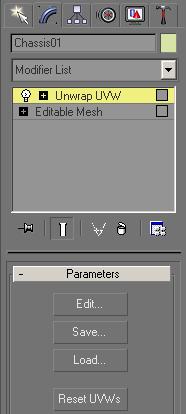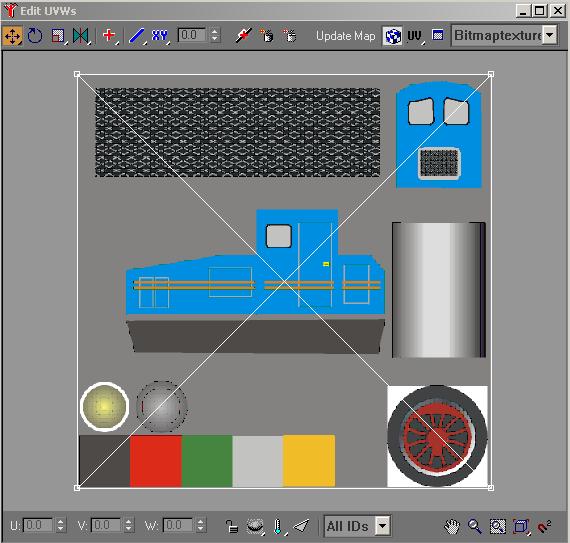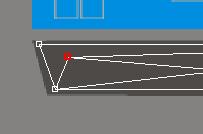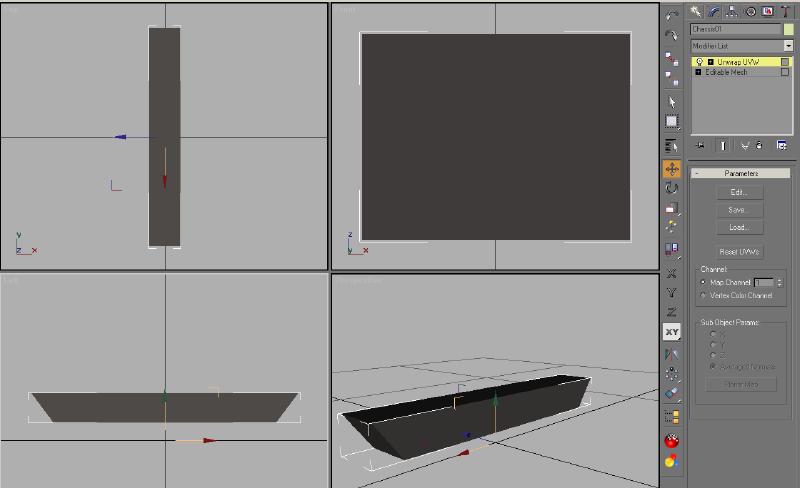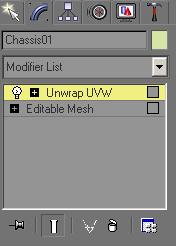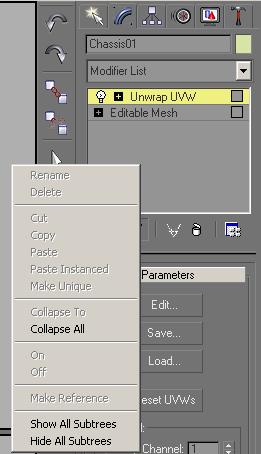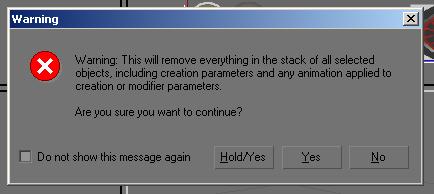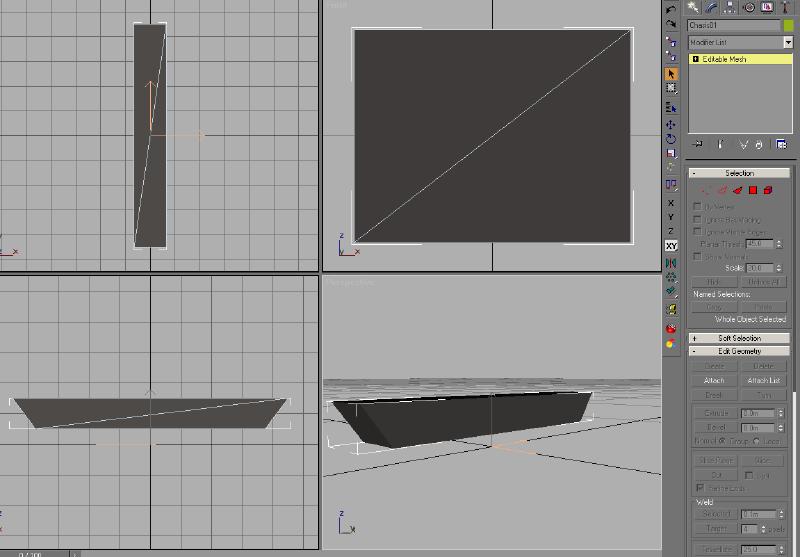Coloring
Gmax with the MSTS plug-in is the only software capable of exporting models into MSTS without any texture. The models would be shown in white colors only. Therefore you ought to paint our model. This means to put parts of images or drawings onto each face or polygon. This is called texturing. The texture in conjunction with other properties, such as lighting parameters, make the material which is put to the faces.
The images have to fulfill certain requirements in order to be used in MSTS:
- They have to be square shaped rather than rectangle shaped.
- Its size has to be 32x32 or multiplied by two. (64x64, 128x128 and so on)
- Maximum size is actually unknown. 512x512 is common and 1024x1024 is being used extensively today as well. I have seen ACE file textures used as high as 2048x2048
- only the MSTS-Kuju .ACE-format is allowed
- Transparency map (one Alpha-channel) is allowed
The image you are using, is 512x512 pixels in size and looks like this:
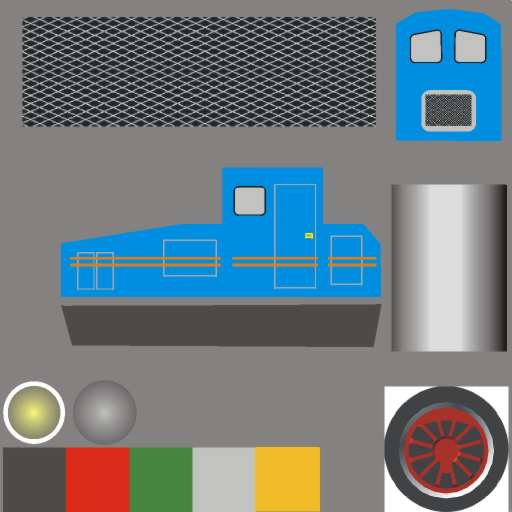
The image file can be downloaded here. It has to be unzipped and copied into our loco01 folder.
The dark grey conic shape below the loco's side view shall now be mapped onto the sides of the chassis.